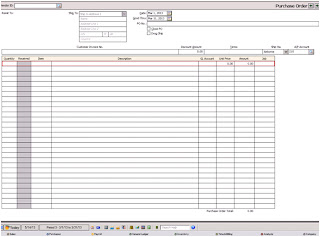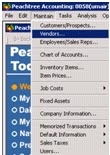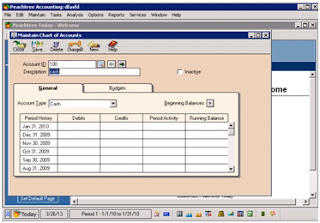How to maintain sale order, quotation
and sale invoicing in Peachtree accounting software?
Open your
existing company, and go to welcome page.
After that go to task menu and click on sales invoicing.
It would be
like this:
After going
on sales invoice it will show you a window like this:
Now you have
to select a sale order which you have made previously on this software.
When you
select it, software shows you his order which he has placed from our company.
Now he is making us payment for the goods. When you click on SO, it will show
you a window like this:
Now click on
shipped, enter delivery of goods which are delivered to the customer. Software
will calculate the information automatically. Then it computes the final amount
of customer. The window will be like this:
The software ask you for credit limit. Select OK then it will
save you sales order.
This is the procedure to maintain sales order in Peachtree
Accounting software.
How to
maintain sale quotation and sale order in Peachtree accounting software?
Open your company in Peachtree accounting software and go
to the task menu. In the task menu, there is an option of sale quotation/sale
order, click on this option. First of all we look at the sale quotation:
When you
click on quotes then the following window will be opened like this:
Select the
customer ID and then mention the date in this record. Now go to the quantity
and write some quantity as required. After that select the item your customer
want to purchase. Write some description and then unit price. The system will
automatically total the record and now you can save this record.
Secondly we
look at the sale order:
When you
click on sale order the window will be opened like this:
Select the
customer and date for this record. Now write the quantity which customer want
to purchase. Mention what product he wants from you. Then write some
description and unit price, the system automatically calculate the price. Now
you can save this order.